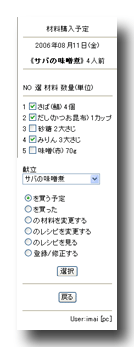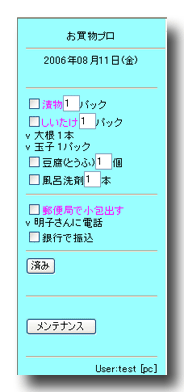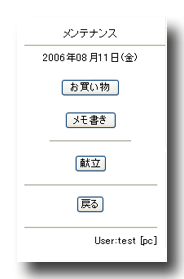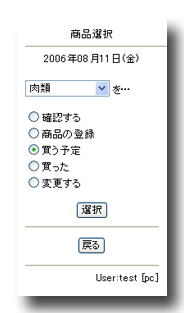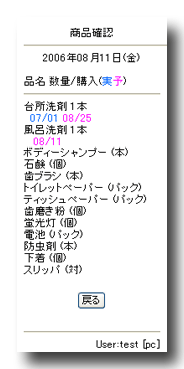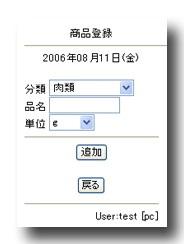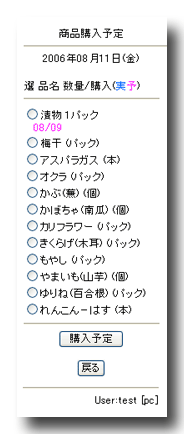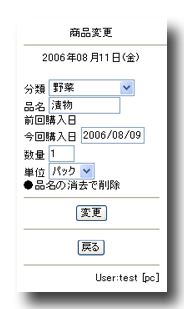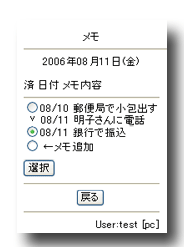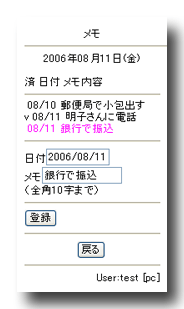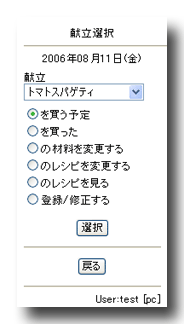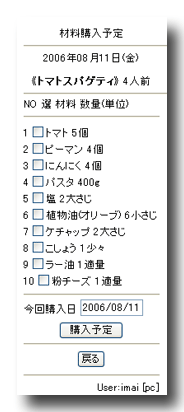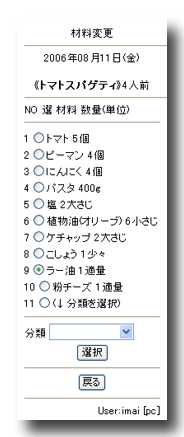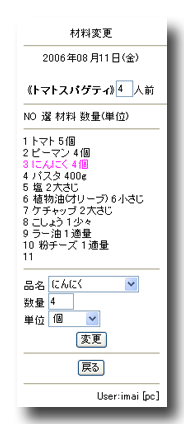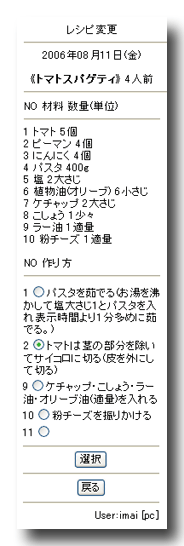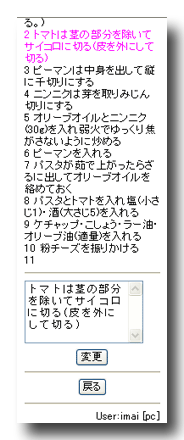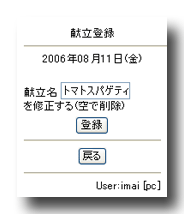使用方法
注)PCでの画面イメージですので携帯と若干のズレがあります。
★ 画面共通
上部に画面名称と本日の日付が、下部に使用しているユーザー名と携帯機種名が表示されます。
選択チェックボックスは、複数選択が可能なもの(□形)と、いずれか1つのみ選択可能なもの(○形)があります。
リストボックスは、押すと選択項目がリスト表示されますので、いずれかの項目を選択して押します。
いずれのボックスも、選択した後で下のボタン(選択など)を押します。
画面の戻りは、下部の戻るボタンのほか、携帯側の機能でも「進む」や「戻る」事が可能です。
入力エラー表示が出たときは携帯側の「戻る」機能で戻ってください。
1.メイン画面(お買物プロ画面)
ログイン直後に表示される水色の画面で、
本日のお買物や予定が表示されます。
済んだ項目の選択チェックボックスをチェックして済みボタンを押すと、チェックボックスが済みマーク(V印)に変ります。
複数の項目を一度にチェックする事も可能です。
お買物商品は、前回購入していればその数量が表示されていますので、必要に応じて変更します。
済んだ項目は、日付が変ると画面から消えますが、チェックしなければ翌日以降も表示し続けます。
この場合の項目はピンク文字となり、期限が過ぎている事を表します。
予定メモの場合、済んだ項目は保存しませんので翌日以降は消去されます。
メンテナンスボタンは、お買物商品の確認/登録/変更や購入予定/実績を行ったり、
予定やメモの入力/変更などを行う時に使います。
2.メンテナンス画面
メンテナンスする項目を選択します。
お買い物、メモ書き、献立の
いずれかのボタンを押します。
ここでの戻るボタンは、
メイン画面に戻ります。
3.商品選択画面(お買物)
まず、リストボックスで商品の種類を選択します。商品の種類は、
日用品と食料品 (肉類・魚類…など13種類) およびその他に分かれます。
次に商品に対して何をするのかを
下のチェックボックスの何れか1つを選択して、選択を押します。
◎確認する
指定した種類の商品に
現在登録されている商品が表示されます。
表示項目は、商品名・(単位)の他に
前回購入した実績や、
次回に購入する予定があれば、
数量も表示されます。
◎商品の登録
新しく商品を登録します。
商品の種類と単位はリストボックスから選択し、
品名を入力して追加を押します。
◎変更する
◎買う予定/◎買った/◎変更するでは、
まず、商品の一覧が表示されます。
該当する商品を選択チェックして、
購入予定/購入/変更の
ボタンを押します。
◎変更する
前回購入日以外の全項目が変更できます。
品名を消去して「変更」すると、その商品は削除されます。
◎買う予定
購入予定の商品の購入日と数量を入力します。購入日には今日の日付が表示されるので随時変更してください。
分類と品名は変更できません。
単位を修正するには、「戻る」で戻って◎変更するで変更します。
◎買った
購入した商品の数量を入力します。購入日は今日の日付になります。過去の日付は入力できません。
分類と品名および購入日は変更できません。
単位を修正するには、「戻る」で戻って◎変更するで変更します。
4.メモ
上部に現在予定されている予定がリスト表示されます。
済みマーク(V印)は本日終わった予定で
翌日は消えます。
予定されている予定の日付や内容を変更する場合は、
変更する予定を選択チェックして選択ボタンを押します。
新しく予定を入力するには、
最下行(←メモ追加)を選択します。
選択された項目がピンク表示され、
その日付と内容が下部に表示されるので
修正して登録を押します。
削除する場合は、メモ内容を消去して
登録すると、その予定は削除されます。
まず、最上部のリストボックスでは、すでに登録されている献立が選択できます。
新しく献立を登録する場合のみ、選択なし(空白)にします。
次に選択した献立に対して何をするのかを下のチェックボックスの何れか1つを選択します。
◎買う予定
献立に必要な材料の一覧が表示されます。表示項目は、材料名・数量(単位)です。
購入が必要な材料を選択チェック(複数可)し、今回購入日を入力して購入予定ボタンを押します。
購入日には今日の日付が表示されるので随時変更してください。過去の日付は入力できません。
購入日になると、メイン画面の今日の買い物リストに表示されます。
◎買った
材料の一覧が表示されます。表示項目は、買う予定と同じ内容です。
購入が必要な材料を選択チェック(複数可)して購入ボタンを押します。
購入日は今日の日付になり、変更できません。
メイン画面の今日の買い物リストに、済みマークで表示されます。
◎材料を変更する
献立に必要な材料の一覧が表示されます。表示項目は、材料名・数量(単位)です。
変更する材料を選択チェックし選択ボタンを押します。
新しく材料を追加するには、最下行を選択チェックし、分類から追加する材料の種類を選択して選択を押します。
材料の内容(品名・数量・単位)が下部に表示されますので、修正して変更を押します。
品名の変更は、同じ種類の材料からのみ選択できます。品名を選択なし(空白)にして変更すると削除されます。
「変更」後に続けて同じ献立の材料変更を行う場合は継続ボタンを押すと同じ画面に戻ります。
材料の内容(品名・数量・単位)を選択・入力して変更を押します。
追加する材料がない場合は、メンテナンス画面の「お買い物」で登録します。
◎レシピを変更する
<=
献立に必要な材料の一覧が上部に表示されます。表示項目は、材料名・数量(単位)です。
下部にレシピ(作り方)が表示されます。
変更するレシピを選択チェックし選択ボタンを押します。
新しくレシピを追加するには、最下行を選択チェックし、
選択を押します。
=>
選択したレシピが下部に表示されますので、修正して変更を押します。レシピを空白にして変更すると削除されます。
「変更」後に続けて同じ献立のレシピ変更を行う場合は
継続ボタンを押すと
同じ画面に戻ります。
◎レシピを見る
レシピだけでなく、献立に必要な
材料の一覧も表示されます。
◎登録/修正する
新しく献立を登録する場合、
献立名を入力して登録を押します。
修正する場合は、元の献立名が表示されているので修正します。
献立名を消去(空白)にして「登録」すると、材料やレシピを含む1つの献立全体が
削除されます。